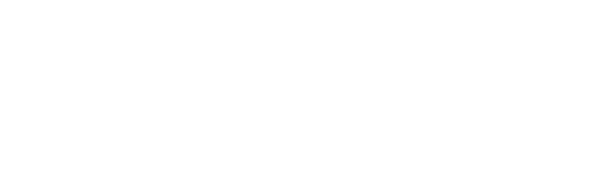SlideDeck installeren op Mac
Om SlideDeck te installeren op een Mac moet je de benodigde bestanden op een specifieke plek op de computer zetten en vervolgens kun je SlideDeck toevoegen aan PowerPoint.
SlideDeck bestanden op de juiste locatie plaatsen:
- Navigeer in de Finder naar de schijf Macintosh HD, ga naar Users (Gebruikers) en selecteer daar de betreffende gebruiker.
- Nu moet je naar een verborgen map navigeren, om deze te tonen druk je op de CMD + Shift + . knop. Nu zie je als het goed is de map Library (Bibliotheek) staan.
- In de Library (Bibliotheek) map navigeer je naar Group containers (Groep containers) vervolgens UBF8T346G9.Office (let op, er zijn verschillende mappen, je moet de map met .Office hebben) dan ga je naar User.content (Gebruiker) vervolgens naar Startup.Localized (Opstarten) en dan heb je een PowerPoint map.
- In de PowerPoint folder kun je een nieuwe folder maken met de naam SlideDeck en daar mogen alle bestanden toegevoegd worden.
- Je kunt de SlideDeck folder toevoegen aan je favorieten door deze naar de favorieten sectie links in de Finder te slepen.
- Als laatste kun je de verborgen folders weer op verborgen zetten door de toets combinatie CMD + Shift + . nogmaals in te drukken.
SlideDeck toevoegen aan PowerPoint:
- Om SlideDeck toe te voegen aan PowerPoint open je PowerPoint.
- In het menu klik je op Extra (Tools in het Engels) en klik je vervolgens op PowerPoint invoegtoepassingen (PowerPoint add-in in het Engels).
- Hier kun je SlideDeck toevoegen door op het plusje te klikken, in het venster navigeer je naar de SlideDeck folder die je onder favorieten hebt gezet.
- Selecteer de nieuwste versie van SlideDeck die in de map staat en voeg deze toe.
- Nu krijg je een melding voor toestemming van de Macro’s, deze moet geaccepteerd worden om SlideDeck goed te laten werken. Vervolgens krijg je nog een melding over de macro’s hierbij dien je de macro’s uit te schakelen.
- Na het installeren van de SlideDeck dient PowerPoint opnieuw opgestart te worden.
- De volgende stap is om in het SlideDeck lint de instellingen te openen (rechts in het lint) en hier de DataSet naam aan de passen naar de naam van de betreffende organisatie.
Nu is SlideDeck geïnstalleerd en klaar om gebruikt te worden!
Updaten van SlideDeck op Mac:
Updaten op Mac gaat helaas niet automatisch. Daarvoor moet je naar de SlideDeck map navigeren en hier in de DataSet folder kun je de betreffende dataset verwijderen en vervangen door een nieuwe geupdatet dataset.
Wanneer er een nieuwe versie van SlideDeck is kun je deze in de SlideDeck map toevoegen en dan zal deze automatisch vervangen worden in PowerPoint.